Course access, content access, and event access will differ based on each user whether they are a free or paid user. The following course access overview will provide a synopsis of the main differences of access different users may experience when reviewing the course dashboard.
To learn more about how to customize courses and course modules, review the following tutorials.
- Creating Your Course (Getting Started)
- Customizing your course modules
Course Access Restrictions
Course access will appear differently if a user does not have access. A restricted message will appear if a user does not have access.

User Does Have Access
If a user has access to a course, they will be able to view:
- Course name and description
- Course Modules
- Course Videos and Resources
User Does NOT Have Access
.gif)
If a user does not have access, they will be able to view:
- Course name and description
- Course price and membership level associated with it
- (Optional) a customized redirect to a salespage
- (Optional) a link to purchase the associated product, membership, or course.
Note: If a customer does not have access to the course, they will receive a restricted message. The message can be customized by an associated a salespage url.
Editing Course Access

Course access is granted from the course area. To configure access to courses and course modules, access must to be associated with either a membership level(s), bundle(s), and/or product access. Below, you'll find additional details about access.
To toggle access for the course to existing or future members follow the steps below:
- Click "Edit" Course
- User access > Select "Access"
Note: Free access is selected by default and will indicate any content that will be visible to all free users.
Membership Access
"Membership access" grants anyone with a specific membership level with access to the course. You can add or remove membership level access at any time.
Example: A free membership access may have access to a free course, but not a paid course. A monthly membership member may have access to all courses except for additional upgraded access to special events or premium courses.
To add a membership level, click "add membership level" button. Add additional rows of membership level(s) by clicking the (+) icon and (-) to remove membership levels.
Bundle Access
"Bundle access" grants anyone with a specific bundle access to the course.
You can add or remove bundle access at any time.
To add a bundle access, click "bundle access" button. Add additional rows of bundle access by clicking the (+) icon and (-) to remove bundle(s).
Product Access
"Product access" grants anyone with a specific product access to the course.
You can add or remove bundle access at any time.
MM Product ID
This is the product that members can purchase to get access to the course. This product will be mapped to an associated membership level or bundle in the MemberMouse ➝ Product Settings area.
Refer back to the article: Creating Your Course (Getting Started)
Course Access (Editing the Restricted Message)
To edit the restricted message, select "product access". This allows you to optionally add a salespage url which will redirect the users when the user selects "course details".
To edit the salespage url redirects
- Edit Course > Add salespage url under Salespage url
Previewing Course Access
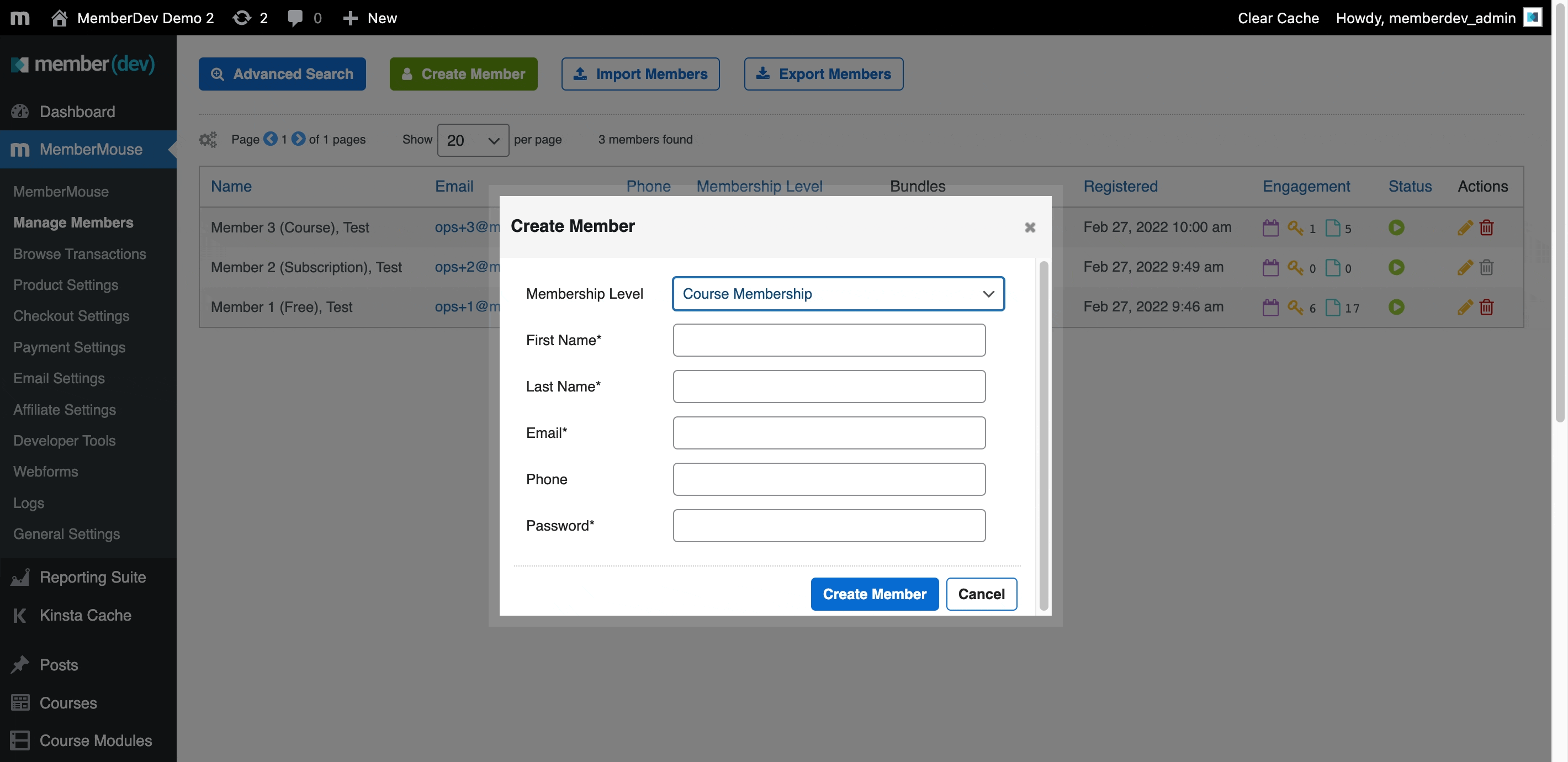
To preview event access, it is best practice to create a test account with different access levels based on different products to simulate what a user experiences.
To add a new test account:
- Membermouse> Manage Member> Add member
- Enter in the name, email address, and password
- Enter the subscription level (i.e. free membership, paid monthly, etc.)
To test the event access under this new account:
- Logout of your admin account
- Login with the test account credentials created in the previous steps
- Review the dashboard and select the events calendar, then review the event you have just configured to be restricted
Publishing Changes to Access
Always make sure to click on "update" or "publish" to any changes made to your access for memberships, products, or bundles.

